1. Ketikan perintah nano /etc/network/interfaces
2. Konfigurasi seperti gambar dibawah ini
3. Setelah selesai Reboot dengan perintah “/etc/init.d/networking restart” dan check interfacenya dengan perintah ifconfig
4. Setting Network/IP Address pada computer Client
5. Cek koneksi server melalui computer client dengan menggunakan “command prompt” (cmd) dengan mengetikan perintah “ping 10.20.30.1” jika berhasil maka akan muncul tampilan seperti gambar dibawah ini.
6. Cek juga dari server dengan mengetikan perintah “ping 10.20.30.7”
7. Install bind9 dengan memasukan perintah “apt-get install bind9”
8. Masuk ke directory etc/bind dengan memasukan perintah “cd /etc/bind” kemudian masuk ke “nano named.conf.local” dan ubah settingannya seperti gambar dibawah ini.
9. Copy db.local ke db.aing dan db.127 ke db.mad.
10. Masuk ke “nano db.aing” dan ubahlah pengaturannya menjadi
11. Masuk ke “nano db.mad” dan ubahlah pengaturannya menjadi
12. Kemudian restart dengan perintah “/etc/init.d/bind9 restart” dan masukan perintah “nano /etc/resolv.conf” ubahlah settingannya seperti gambar dibawah ini.
13. Jika sudah selesai kita cek dengan memasukan perintah
nslookup ns.rurisa.net
nslookup www.rurisa.net
nslookup mail.rurisa.net
14. Cek juga pada computer client dengan memasukan perintah yang sama
KONFIGURASI MAIL SERVER DAN WEBMAIL SERVER
1. Install dengan memasukan perintah “apt-get install apache2 php5 postfix squirrelmail courier-imap courier-pop”
2. Pilih “Tidak” pada proses penginstalan berikut ini.
3. Pilih “Ok”
4. Pilih “Internet site” pilih “Ok” untuk melanjutkan.
5. Masukan “rurisa.net” pada System mail name kemudian “OK”
6. Ubahlah settingan pada “nano /etc/apache2/apache2.conf” dengan menambahkan “Include /etc/squirrelmail/apache.conf” pada baris terakhir.
7. Ubah juga settingan dengan memasukan perintah “nano /etc/squirrelmail/apache.conf” dan tambahkan
<VirtualHost *:80>
DocumentRoot /usr/share/squirrelmail
ServerName mail.ahsan.net
</VirtualHost>
Pada baris terakhir.
8. Restart dengan memasukan perintah “/etc/init.d/apache2 restart” kemudian bukalah browser pada pc client dan masukan url mail.rurisa.net, jika instalasi dan settingannya benar maka tampilannya akan seperti gambar dibawah.
9. Keluar pada directory /etc/bind dengan memasukan perintah “cd ..” sampai kita berada pada posisi sebagai root (/). Untuk menambahkan user ketikan perintah “adduser (nama user)” contoh “adduser rudi” kemudian masukan password dan identitas kita.
10. Lakukan settingan dengan memasukan perintah “Dpkg-reconfigure postfix” maka akan muncul tampilan seperti gambar dibawah.
11. Pilih “internet site” kemudian “Ok”
12. Pada System mail name masukan “rurisa.net” kemudian “Ok”
13. Pada bagian ini biarkan saja kosong kemudian “Ok”
14. Tambahkan bagian akhirnya dengan “0.0.0.0/0” kemudian “Ok”
15. Pada bagian ini pilih “Tidak”
16. Masukan local networks “0.0.0.0/0” kemudian “Ok”
18. Pada Mailbox size limite (bytes) isi dengan angka “0” kemudian “Ok”
19. Isi dengan “+” pada langkah selanjutnya kemudian lanjut dengan “Ok”
20. Pilih “ipv4” kemudian “Ok”
21. Setelah selesai, masukan perintah “nano /etc/postfix/main.cf” dan pada baris terakhir tambahkan “home_mailbox = Maildir/”
22. Restart semuanya
/etc/init.d/postfix restart
/etc/init.d/courier-imap restart
/etc/init.d/courier-pop restart
23. Setelah semua selesai, kini kita masukan name dan password pada mail.rurisa.net di computer client. Dan “login”.
24. Tulis pesan ke rizkya@rurisa.net yang sudah dibuat sebelumnya.
25. Setelah pesan terkirim kita logout dan masuk kembali dengan user “rizkya”

















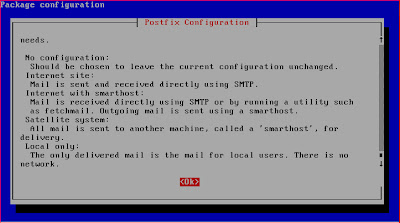






















No comments:
Post a Comment